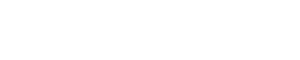HubSpot is a powerful vehicle for driving business growth: it can make your team faster and more profitable, and can smoothly replace that carelessly cobbled collection of platforms you used to call a tech stack.
But with so many tools packed in, HubSpot can be overwhelming. Whether you're new to HubSpot or you just need a refresher, we created a guided tour through the platform, so you know what you can do with it, and how you can get your money’s worth.
HubSpot Tutorial for Beginners by HubSpot Hacks
We understand it's often easier to explain a product as you walk through it, so we also made this HubSpot video tutorial for you to walk through it all, showing you step by step how to use HubSpot. (If you’d prefer to read, the written tutorial starts below the video).
As the creators of the popular HubSpot Hacks channel on YouTube, we made this tutorial as part of our full "HubSpot for beginners" playlist, to teach you everything you need to know to get started.
To kick off this playlist, watch this in-depth demo for a tutorial of useful features and the many ways you can get the most out of HubSpot.
With this beginner’s tutorial, you will easily understand the interface while we're explaining the product, learn why and how you'd use each HubSpot tool, and see the use cases or applications for each feature in this marketing automation platform.
Watch the video now to start learning, or share it with someone on your team who might be interested – it can serve as a starting guide for anyone in your company.
Getting to know the features and benefits of HubSpot
Below are the key features associated with the HubSpot platform. By clicking on the timestamps, you will be directed to the exact moment where we discuss each topic, so you can get a visual of what the interface looks like for that tool.
Below this section, we’ll give you a brief explanation of each feature.
If you'd like to get a better understanding of what each of these features or terms mean, keep scrolling down the page to find a glossary of HubSpot terms and explanations for beginners!
0:15 – Intro
0:58 – Dashboard
1:11 – Contacts
2:08 – Companies
2:22 – Lifecycle Stages Explanation
3:04 – Activity Feed
3:11 – HubSpot Lists
4:03 – Inbox Tool (Support Email)
4:17 – Chatflows
4:23 – Snippets Overview
4:48 – Templates
5:25 – HubSpot Marketing Tab (Blog, Landing Pages, COS/CMS)
6:00 – HubSpot Ads
6:10 – Email Campaigns
6:27 – HubSpot Social
6:36 – Files and Templates (Design Tools)
7:09 – Lead Capture (CTA)
7:35 – Forms
7:56 – Planning and Strategy (Calendar)
8:25 – HubSpot Campaigns
8:34 – SEO tool
9:05 – HubSpot Projects
9:37 – Sales Tab
10:22 – Tasks
10:45 – Documents (Deals)
11:33 – Sales Meetings Tool
12:03 – Playbooks (Enterprise only)
12:23 – Service Hub (Tickets)
12:46 – HubSpot Workflows (Automation)
13:40 – HubSpot Sequences
13:59 – Reports/Analytics
15:08 – Helpful HubSpot Settings
17:56 - Closing
HubSpot Tutorial Summaries
Below you’ll find a quick overview of the main tools in your HubSpot account. If some of these aren’t showing up for you, you may need to check with your HubSpot administrator to make sure you have the appropriate permissions enabled.
Dashboard
Dashboards are aggregates of data that show performance on a variety of metrics. We suggest setting dashboards as your default home page. HubSpot has different dashboards for sales, marketing, or whichever hub you’re responsible for. The top bar contains dropdown menus for Contacts, Conversations, Marketing, Sales, Service, Automation, Reports, and more menus depending on your account settings.
“Contacts” Dropdown menu
Contacts
Contacts are organized by individual contact records (unlike some CRMs, which are organized by company first), though contacts will be clustered if their domain matches the same company. Contacts can be filtered by company, date created, those needing action, and more.
Companies
Browse contacts based on the company they’re a part of. Like the Contacts list, you can choose from a range of filters to browse the companies in your CRM. You can also organize by Lifecycle Stage.
What are Lifecycle Stages?
There are different levels of Lifecycle Stages depending on where the customer is at in their Buyer Journey. For a more detailed dive into this, read our explanation of Lifecycle Stages.
Calls
When set up, this is where you can keep track of any calls (internal or external) made by your team. It gives you information about everyone involved, any relevant Deals set up, and a spot to indicate the outcome of each call. What’s cool here is that you can call directly out of HubSpot and have it tracked and recorded in the system. Even on a basic level though, you might just want to see a record of calls for a particular company or contact, and that’s all right here..
Target Accounts
For companies using an account-based marketing strategy, this page acts as the command center to monitor account progress. The “last touch” and “last engagement” columns are a useful way to make sure nobody is falling through the cracks.
Activity Feed
Shows all the activity happening for you inside of the platform. Activities are grouped by contact and will display differently depending on the account you are accessing them from.
HubSpot Lists
Static and dynamic list. Static lists are based on criteria that you can’t use a field for, for instance Bob wants to take everyone on a list from his old company so he can prospect them at his new company, and this list is going to stay the same. Dynamic lists (AKA Active lists) on the other hand, will add new contacts automatically based on criteria. Watch our video to learn more about HubSpot lists.
“Conversations” Dropdown Menu
Inbox Tool (Support Email)
If you’re using a support email or Facebook messages with customers, you can access all that here, rather than logging onto a separate platform.
Chatflows
This is where you set up what happens when someone chats with you on your website. What message do they receive? What happens next?
Snippets Overview
This is how you create shortcodes, where typing certain text will expand into longer sentences. For instance, you might type something like “#salesfollowup” and it will automatically fill a complete message that you’ve saved, like “Hey [Name], great talking with you today, just wanted to follow up on our call.” This saves a ton of time on common messages. For more on this, watch our video on how to create snippets in HubSpot.
Templates
This is where you can save common email templates that you or your team have found to be effective or useful. Tip: many users are tempted to check Marketing or Sales tabs for this information, so remember it’s under Conversations.
“Marketing” Dropdown Menu
Website (Blog, Landing Pages, COS/CMS)
You can manage your landing pages and blog from under the Website section in this dropdown. If your site is hosted on the HubSpot COS/CMS, you’ll be able to manage it under the Website section too. For more detailed walkthrough on, check out our HubSpot Landing Page tutorial,
Ads
Sync your account with Google, Facebook, or LinkedIn here. You can also view ads that have already been set up by you or your team.
Email Campaigns
The “Email” item takes you to a list of email campaigns, so you can manage all your email marketing needs. This includes setting up one-off emails, building entire email automations, and several other options depending on your needs.
Social
If you use HubSpot for your social media, you can use this section to plan and schedule your social media posts, as well as view any past posts that went out, and associated metrics. This section got a huge upgrade in 2022, and we discussed it at the end of our How to Get More Out of HubSpot webinar on-demand.
Files and Templates
“Design Tools” here is where you can change out different modules inside your email template design, landing pages, etc. “Files” is where you can store photos, PDFs, and anything else you might need to upload into emails or web pages. “HubDB” is where you can edit website code if you’re hosting it on HubSpot.
Lead Capture (CTAs and Forms)
If you have Calls to Action (CTAs) in your blog posts, you can create and manage them here (watch the full HubSpot CTA tutorial for more), including adding images and links to your CTA presets. Under “Forms” you can view, create, and update all kinds of contact forms for your website.
Planning and Strategy (Calendar)
This section includes Calendar, Campaigns, SEO, and Projects. Calendar lets you plan out campaigns so you can keep everyone on the same page with upcoming blogs, emails, and other tasks. Under Campaigns you can see which campaigns are running and plan accordingly.
In the “SEO” section, if the SEO tool is enabled, you can look at different topics you’re working on, and links to relevant blogs on your site. For better SEO, you may want to learn more about HubSpot Topic Clusters. Under “Projects,” you can get step by step guides for a lot of useful practices, like how to define your strategy and plan around it.
“Sales” Dropdown Menu
Aside from the “Templates” tab under Conversations, most sales team activity will be based here.
Deals
If your team has set up deals and a deal flow, you can keep track of those processes here.
Forecast
Here you can track your team's progress towards revenue goals. You can use deal stages to see how everyone is performing within a given forecast period, and make sure you’re on target to hit key milestones.
Tasks
Here you can create and manage tasks, not just for yourself but for other members of your team.
Documents
Here you can upload content for use across the organization. This section acts as a reference for branding communication, sales processes, or whatever else you’d like to put. For best results, only put the most current, approved versions of documents here. It’s also useful to communicate to any other teams (like marketing) if you’re using these, and how they can access them. This section also gives you usage data to see how much your team is actually using the available documents.
Meetings
This is a great HubSpot sales tool if you’re booking a lot of sales calls, Zoom meetings, etc, where people are booking directly on your calendar. Watch our video to learn how to set up HubSpot Meetings, or if you need to book meetings with multiple team members, watch the HubSpot Team Meetings Tutorial.
Payments
As you’d expect, this is where you can track payments from customers. This section also gives you a view of the customer’s Deal Stage, which team member owns it, associated company contacts, and more useful information.
Playbooks (June 2022 Update: no longer Enterprise-only)
This is where you can find swipe files (like how to conduct outbound email campaigns, or prospect follow-up standards) for easy reference. This used to be only available for Enterprise plans, but has since become available for Pro users — just not at the same full level of functionality. Check out our ”How to Get More out of HubSpot" webinar recording for more information.
Quotes
Here you can review quotes on projects for different clients, along with progress and payment status.
“Service” Dropdown Menu
Tickets
If you have support requests and you log it as a ticket to assign to someone, you’ll find all that information here.
Service Hub
If your organization has bought access to the Service Hub, you’ll find that in this menu as well.
Automation
Workflows
While you might hope to find HubSpot workflows under the marketing section, they’re actually stored under Automation. In this section you can set up your automations based on a series of rules and triggers, like “if this type of customer downloads this PDF, send X email, make Y change in their Lifecycle Stage, and notify this employee of the update.” You can organize your workflows in folders, if you find they’re getting chaotic.
Want to set one up now? Learn how to set up your first HubSpot workflow.
Sequences
HubSpot sequences are a wonderful tool for sales teams allowing you to preset the timelines for contact outreach (for instance, send email, call two days later, then add on LinkedIn). You might expect to find this under the Sales section, but you’ll need to find it here under Automation.
Word of advice: don’t confuse “sequences” with “workflows — they're two separate functions, but they both "automate" activity in some way. Keep in mind sequences are to automate sales activity, but workflows can power the entire system.
Reports
Analytics
These tools can get a little buried, but this is where you can find key features like Traffic Analytics, Contact Analytics, Event Tracking (to see what customers are doing on your website), and more. This is also where you’ll find the URL builder, which is super useful for tracking analytics on clicks and traffic flow (especially if you understand UTM parameters).
Asset Marketplace
The HubSpot Asset Marketplace lets you purchase themes, templates, and modules that can be used in your HubSpot content. This includes things like layouts, email templates and other quick ways to add some pre-made flair to your content. This marketplace is pretty straightforward and has less relevance for your day-to-day business operations, so we won’t dive into it here.
Partner
This section probably won’t show up for you, but as a HubSpot Partner we use it to help our clients with HubSpot. If you need help getting started with HubSpot, or optimizing your current setup, book a call with a HubSpot expert today.
Helpful Settings
Under this section you might want to make edits to tabs like Basic Info (such as your contact info, and preferences for CAN-SPAM compliance). You can also:
- edit your notification frequency if you hate getting emails from HubSpot
- manage 2-Factor Authentication
- manage contact properties
- change domains and URLs
- set up integrations
- verify emails for new marketing team members
- manage users and teams (such as adding new users)
If you aren’t familiar with some of the terms so far, check out the glossary below!
Bonus — HubSpot AI Tools: Using HubSpot Content Assistant
While we've written about using ChatGPT for marketing, and how to avoid common mistakes with generative AI tools like ChatGPT, HubSpot also introduced a collection of AI tools of their own, including a Content Assistant and ChatSpot.
To learn more, watch the full video:
HubSpot Glossary: Basic HubSpot Terms & Explanations for Beginners
As you begin or renew your HubSpot journey, you'll see many terms. Most of these terms will be familiar, but each has a specific meaning within your HubSpot software.
Here is a list of basic HubSpot terms and explanations to help get you started:
- Customer Relationship Management Software (CRM): a system for managing relationships with your customers.
- CRM Object: a type of a relationship or process that your organization has, such as contacts, companies, deals, and tickets.
- Contact: the object used for any person saved in your CRM.
- Company: the object used for any organization saved in your CRM.
- Task: a to-do reminder that is assigned to a user and associated with a record.
- Document: a piece of content uploaded to HubSpot’s document tool, which can be shared with your contacts via email.
- Lifecycle Stages: these are custom stages that are used to track how contacts or companies move forward in your sales process. The default HubSpot lifecycle stages include (in order): subscriber, lead, MQL, SQL, opportunity, customer, and evangelist. You cannot edit these in HubSpot so it's important to learn what lifecycle stages are and how they apply to your company marketing scenario.
- Subscriber: a contact who has opted in to learn more from you by signing up for your blog or newsletter.
- Lead: a contact or company who has converted on your website or through some other interaction with your organization beyond a subscription sign-up.
- Marketing Qualified Lead (MQL): a contact or company that your marketing team has qualified as ready for the sales team.
- Sales Qualified Lead (SQL): a contact or company that your sales team has qualified as a potential customer.
- Opportunity: a contact or company who is associated with a deal.
- Customer: a contact or company with at least one closed deal.
- Evangelist: a customer who has advocated for your organization.
- Deal: the object used to store information about ongoing customer transactions throughout the stages of your sales process.
- Activity Feed:a feed that shows engagements with your one-to-one emails.
- List: a collection of contacts or companies based on criteria you set. Get the in's and out's of how to use active lists in this video: How to Segment Contacts Using Active Lists.
- Chatflow: chat widgets that you can add to your website pages.
- Snippet: a reusable text block that can be used on contact, company, deal, and ticket records. These can be used in email templates, chat conversations, and when logging an activity or note.
- Ads: a tool that allows you to connect a Facebook, Google, or LinkedIn ad account to create, track, and report on your ad campaigns.
- Campaign: allows you to tag related marketing assets and content (CTAs, landing pages, and social posts), so you can easily measure the effectiveness of your collective marketing efforts.
- Lead Capture (CTA): a button or hyperlink used in your content to drive prospective customers to your website and track clicks. This is also known as a Call-To-Action (CTA).
- Ticket: a record of a customer query. You can organize all of your customer inquiries in one place and track trends over time.
- Workflow: an automation tool in HubSpot that automatically enrolls records when they meet specific trigger criteria, then executes a series of marketing, sales, or service processes.
- Sequence: an automation tool that sends a series of timed one-to-one emails and task reminders to help nurture your leads over time. Want to learn more about sequences? Read our blog: HubSpot Sequences: Your Sales Superpower.
- Reports/Analytics: a tool used to analyze trends across your HubSpot tools. All accounts come with a library of reports, and your team can create custom reports to better understand your users and your market.
Need more help with HubSpot?
Whether you need to optimize your HubSpot setup to drive growth, or simply need help implementing HubSpot in the first place, we've got you covered.